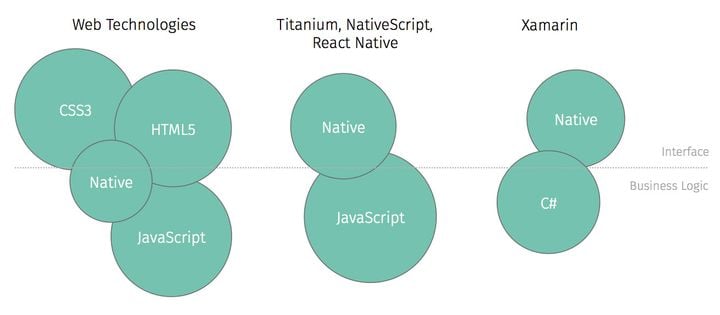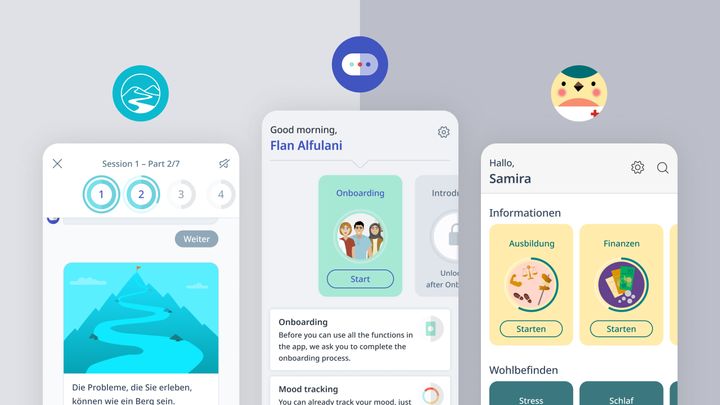Wie man schlechte Netzbedingungen testet: Ein umfassender Leitfaden
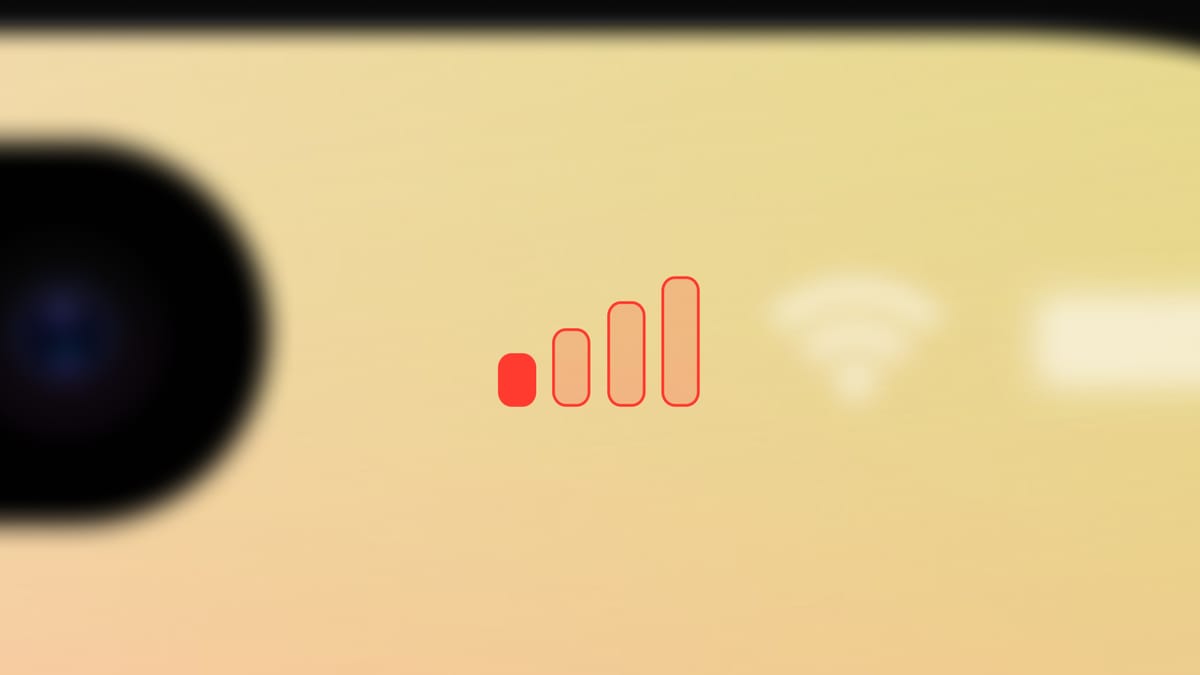
Das Testen von Anwendungen unter schlechten Netzbedingungen ist entscheidend, um sicherzustellen, dass sie in realen Szenarien, in denen die Netzqualität variieren kann, gut funktionieren. Dieser Leitfaden enthält Methoden zur Simulation schlechter Netzwerkbedingungen auf verschiedenen Plattformen, einschließlich Chrome-basierten Browsern, Android, iOS und fortgeschrittenen Techniken mit speziellen Tools.
Netzwerksimulation in Chrome-Browsern
Wenn du schlechte Netzwerkbedingungen in Chrome-Browsern testen möchtest, findest du hier eine Schritt-für-Schritt-Anleitung:
- Öffne die Website oder Anwendung: Starte Chrome und gehe auf die Website oder in die App, die du testen möchtest.
- Entwicklertools öffnen: Klicke mit der rechten Maustaste irgendwo auf die Seite und wähle „Untersuchen“ aus. Alternativ kannst du auch die Tastenkombination
Cmd + Option + I(Mac) oderCtrl + Shift + I(Windows/Linux) drücken, um die Entwicklertools zu öffnen. - Zu den Netzwerkbedingungen navigieren: Klicke im Entwicklertools-Fenster auf den Reiter „Netzwerk“.
- Drosselung aktivieren: Schalte die Option „Drosselung“ ein, um verschiedene Netzwerkbedingungen wie 3G, 4G oder benutzerdefinierte Profile mit speziellen Bandbreiten- und Latenzeinstellungen zu simulieren.
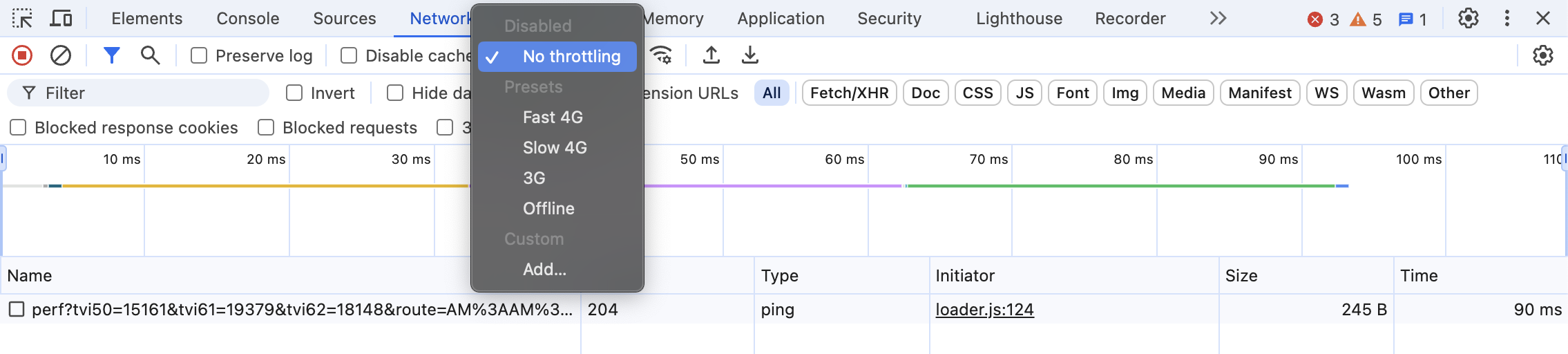
Testen von Netzwerkverlangsamungen im Android-Emulator
Nachdem du gelernt hast, wie man schlechte Netzwerkbedingungen in Chrome simuliert, kannst du das Gleiche auf einem Android-Gerät testen:
- Android-Emulator öffnen: Starte den Android-Emulator über den Virtual Device Manager in Android Studio.
- Einstellungen aufrufen: Gehe im Emulator in die „Einstellungen“.
- Zu den Mobilfunkeinstellungen navigieren: Suche und öffne die „Mobilfunkeinstellungen“.
- Netzwerkbedingungen anpassen: Ändere den „Netzwerktyp“ und die „Signalstärke“, um die gewünschten Netzwerkbedingungen wie langsames Internet zu simulieren.
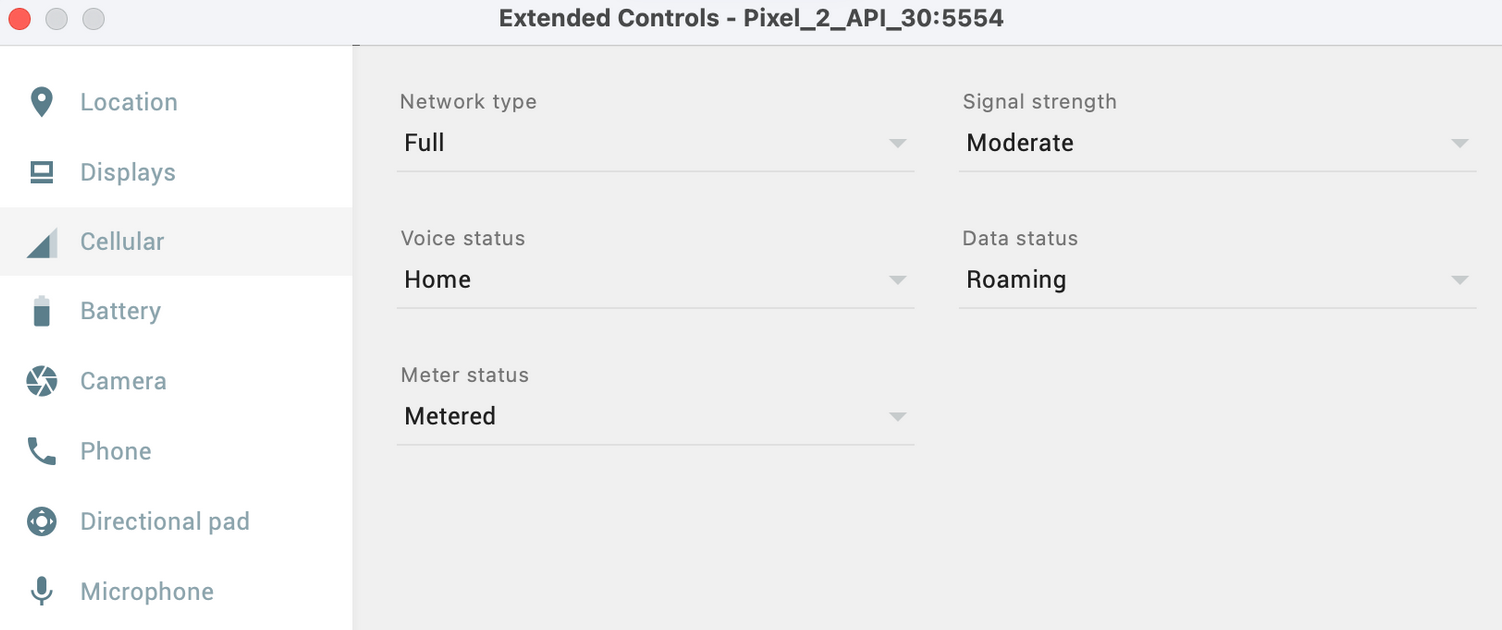
iOS-Entwicklermodus für Netzwerksimulation
Kein Android-Nutzer? So kannst du schlechte Netzwerkbedingungen auf deinem iOS-Gerät simulieren:
- Entwicklermodus aktivieren: Stelle sicher, dass der Entwicklermodus auf deinem iOS-Gerät aktiviert ist. Gehe dazu in die Einstellungen -> Datenschutz & Sicherheit -> Entwicklermodus (ganz nach unten scrollen, um ihn zu finden).
- Zugriff auf den Network Link Conditioner: Öffne in den Systemeinstellungen das Menü „Entwickler“ und wähle dort „Network Link Conditioner“.
- Network Link Conditioner aktivieren: Setze einen Haken bei „Aktivieren“.
- Netzwerkbedingungen auswählen: Wähle aus verschiedenen vorgegebenen Netzwerkbedingungen, um eine schlechte Verbindung direkt auf deinem iOS-Gerät zu simulieren.
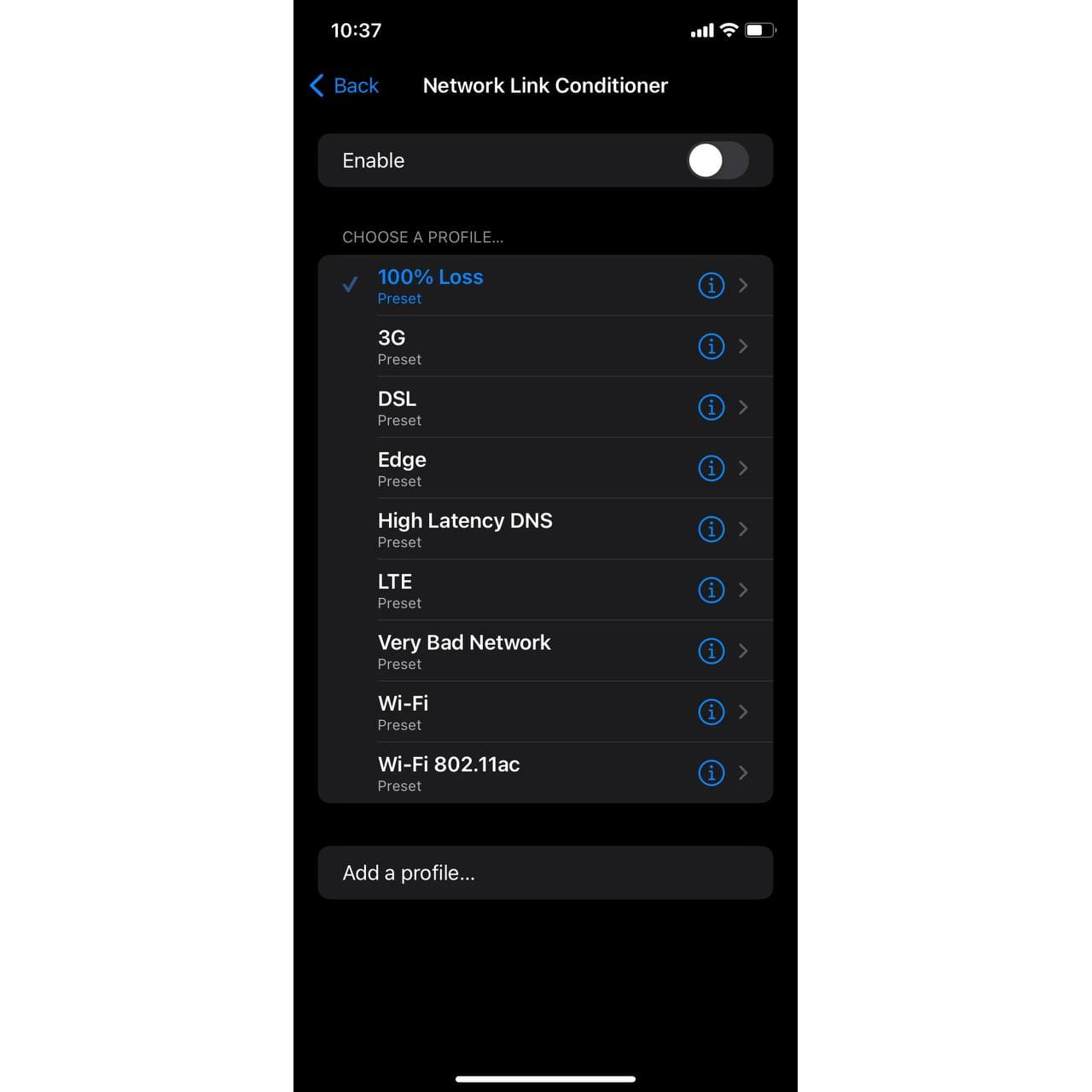
Jetzt, da du gelernt hast, wie du Anwendungen unter schlechten Netzwerkbedingungen in Chrome, Android und iOS testen kannst, gibt es noch mehr zu entdecken. Wenn du bereit für fortgeschrittenere Techniken bist, lies einfach weiter! Wir werden dir zwei weitere fortgeschrittene Methoden für Android und iOS erklären:
Proxyman auf Android verwenden, um schwache Netzwerkverbindungen zu simulieren
Fortgeschrittene Methode
Hier ist eine Schritt-für-Schritt-Anleitung, wie du Proxyman nutzen kannst, um Anwendungen unter schlechten Netzwerkbedingungen auf Android zu testen:
- Proxyman installieren: Falls noch nicht geschehen, kannst du Proxyman mit Homebrew installieren:
brew install --cask proxyman - Proxyman starten: Öffne Proxyman auf deinem Computer.
- Proxy-Server konfigurieren: Hole dir die Proxy-Server-Adresse von Proxyman, um sie in deinem Android-Gerät einzurichten.

- Drosselungsregel erstellen: Gehe in Proxyman zu Extras > Netzwerkbedingungen und erstelle eine systemweite Drosselungsregel, um die gewünschten Netzwerkverzögerungen zu simulieren.
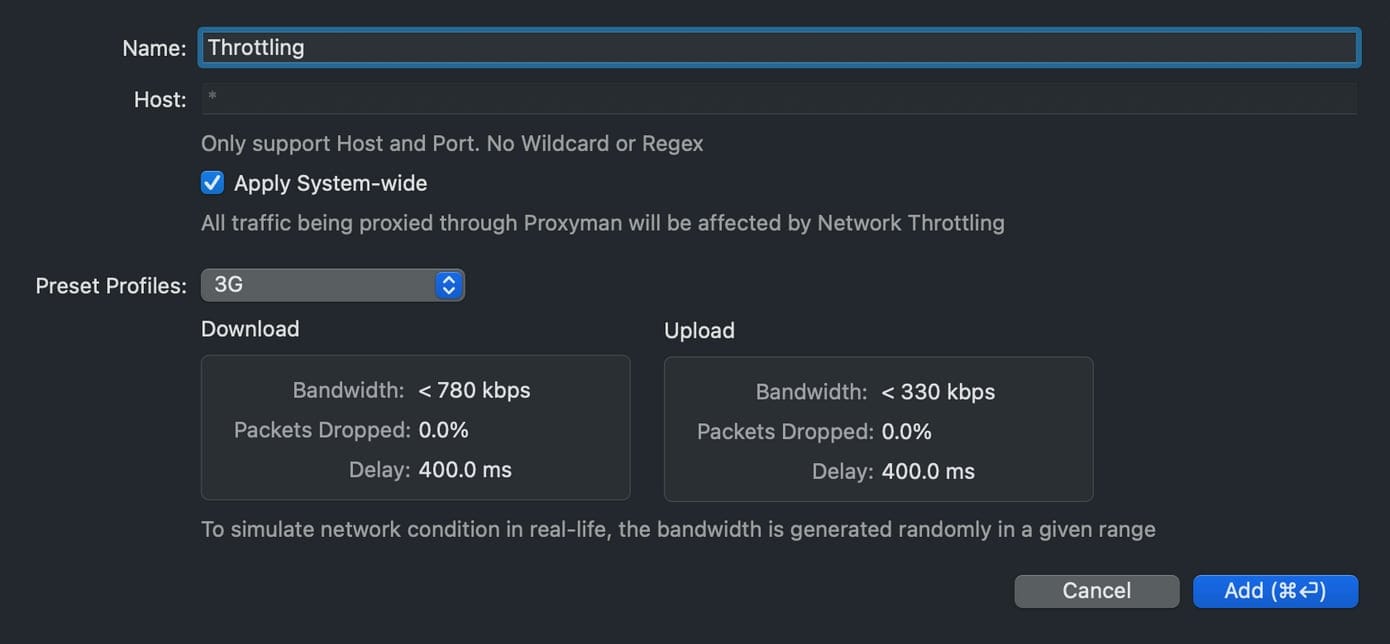
- Gerät verbinden: Verbinde dein Android-Gerät mit dem gleichen Netzwerk wie deinen Computer.
- Gerät konfigurieren: Richte dein Android-Gerät so ein, dass es den Proxy-Server verwendet. Gehe dazu in die erweiterten Netzwerkeinstellungen und gib die Proxy-Adresse von Proxyman ein.
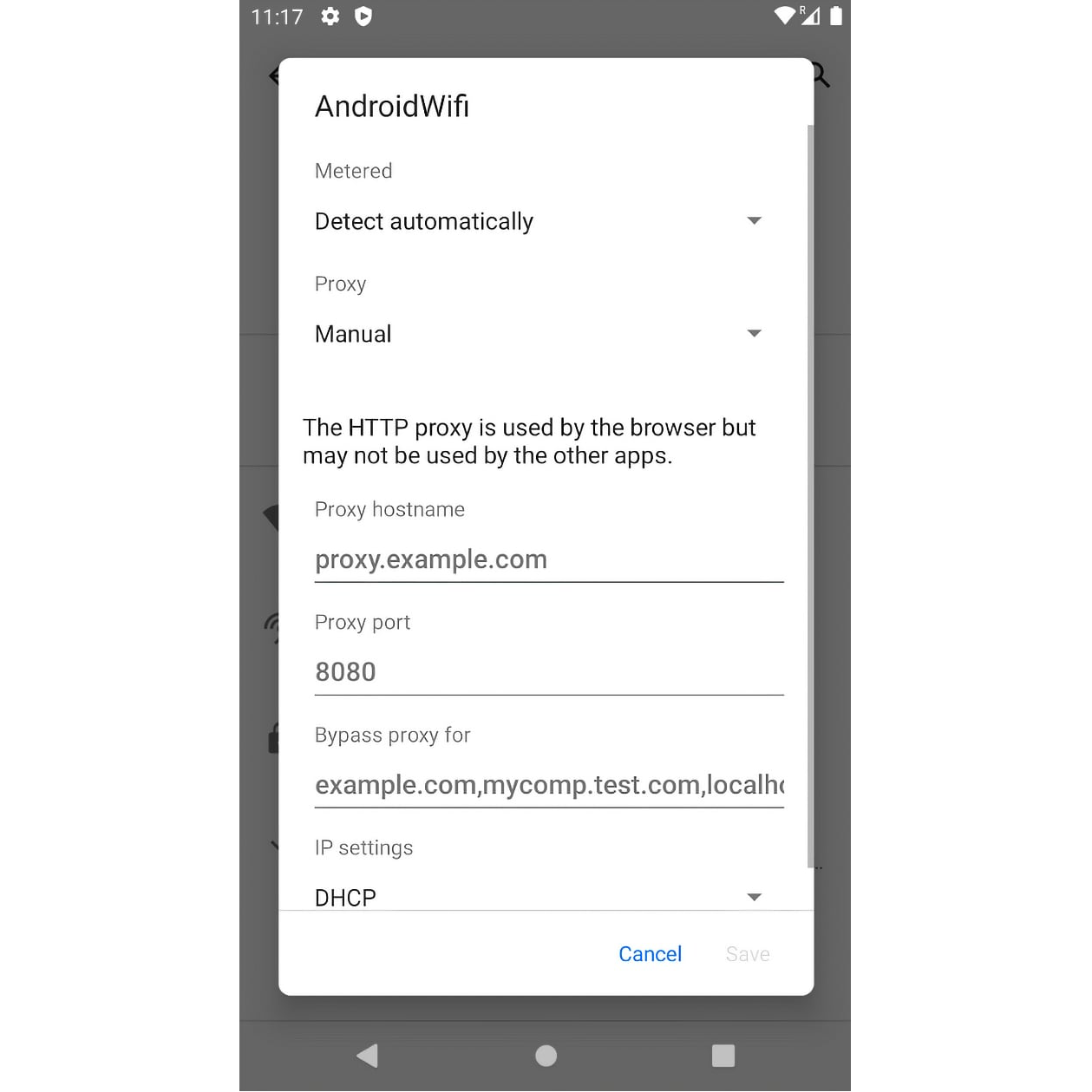
Verwendung von Network Link Conditioner auf iOS, um schwache Netzwerkverbindungen zu simulieren
Fortgeschrittene Methode
Hier ist unsere Schritt-für-Schritt-Anleitung, wie du den Network Link Conditioner auf iOS verwenden kannst, um Anwendungen unter schlechten Netzwerkbedingungen zu testen:
- Zusätzliche Tools für Xcode herunterladen: Lade die „Additional Tools for Xcode“ aus dem Apple Developer Portal herunter.
- Network Link Conditioner installieren: Öffne die heruntergeladene DMG-Datei und installiere aus dem Hardware-Ordner das Einstellungsfenster „Network Link Conditioner“.
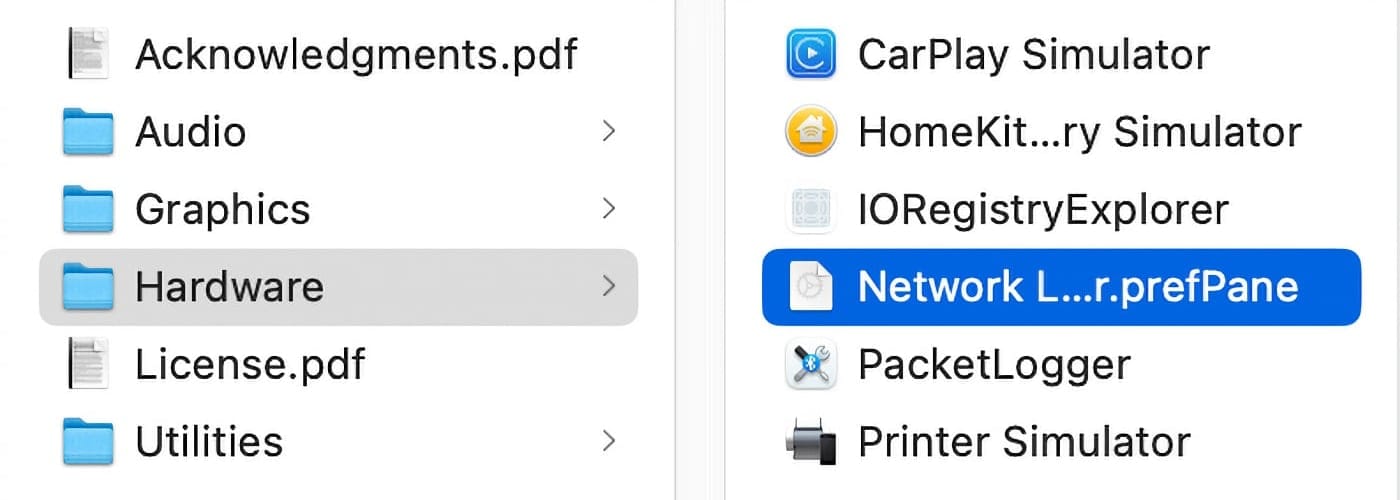
- Network Link Conditioner öffnen: Gehe in die Systemeinstellungen und öffne den „Network Link Conditioner“.
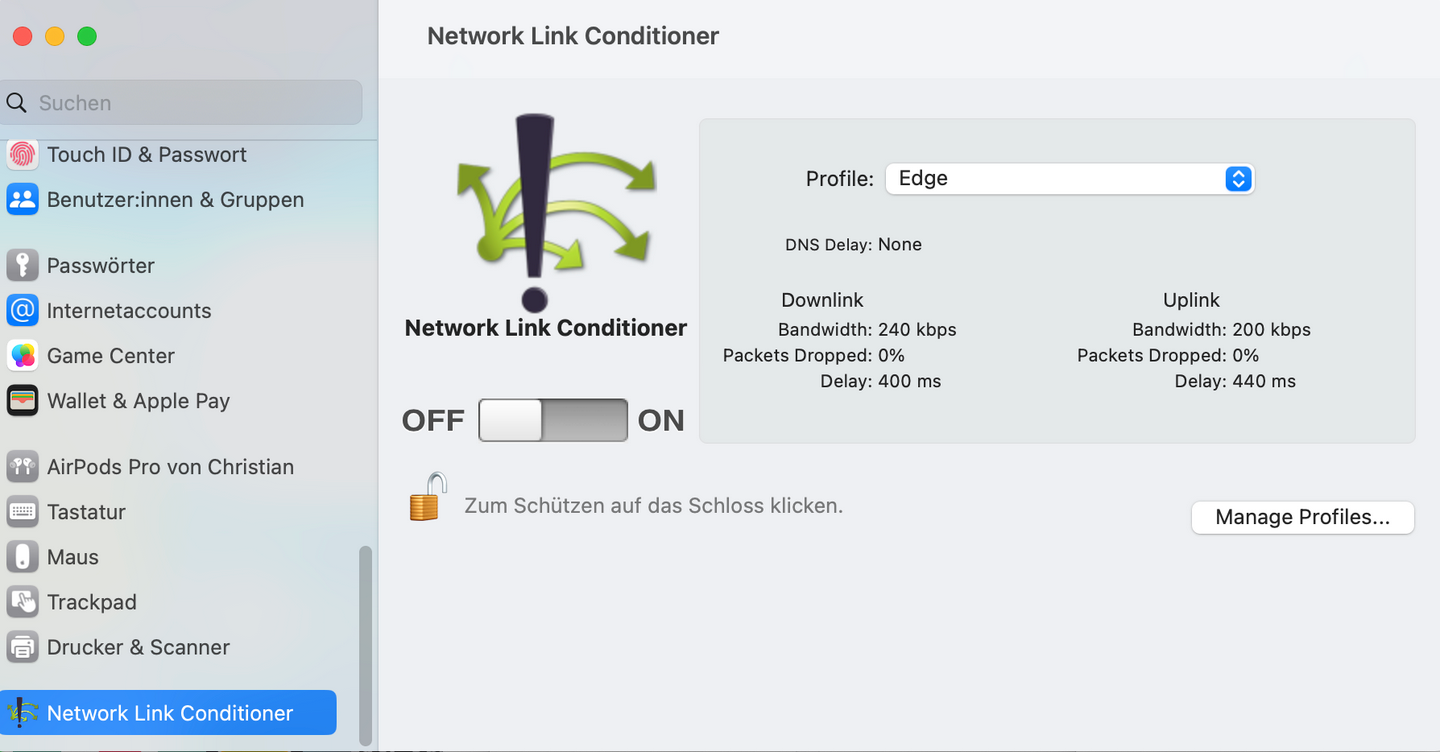
- Netzwerkprofil auswählen: Wähle ein vordefiniertes Netzwerkprofil oder erstelle ein benutzerdefiniertes Profil, um schlechte Netzwerkbedingungen wie hohe Latenz oder geringe Bandbreite zu simulieren.
Fazit
Durch die Simulation schlechter Netzwerkbedingungen während der Tests können Entwickler und Tester potenzielle Probleme im Zusammenhang mit Netzwerkverbindungen, Latenzzeiten und Bandbreite frühzeitig erkennen. Wenn du verstehst, wie sich deine Anwendung unter verschiedenen Netzwerkbedingungen verhält, kannst du eine reibungslose Benutzererfahrung gewährleisten – selbst für Nutzer:innen mit langsameren Verbindungen.
Das Testen in schlechten Netzwerkumgebungen hilft, Leistungsprobleme zu identifizieren, die unter idealen Bedingungen möglicherweise nicht auffallen, sodass du diese Herausforderungen proaktiv angehen kannst.
Indem du die beschriebenen Testverfahren in deinen Entwicklungsprozess integrierst, kannst du die Zuverlässigkeit, Benutzerfreundlichkeit und Gesamtleistung deiner Anwendung erheblich verbessern. Viel Spaß beim Testen!