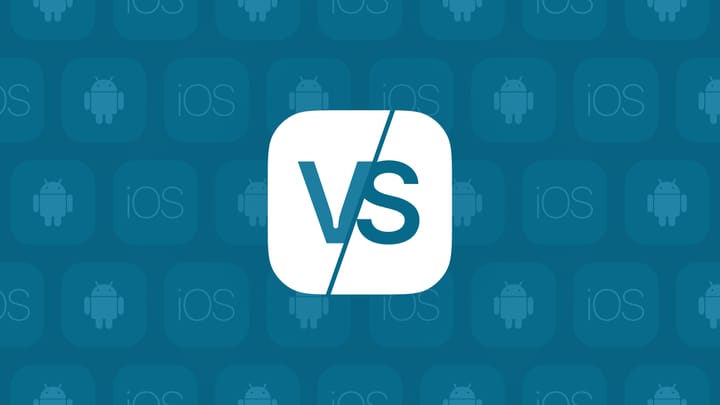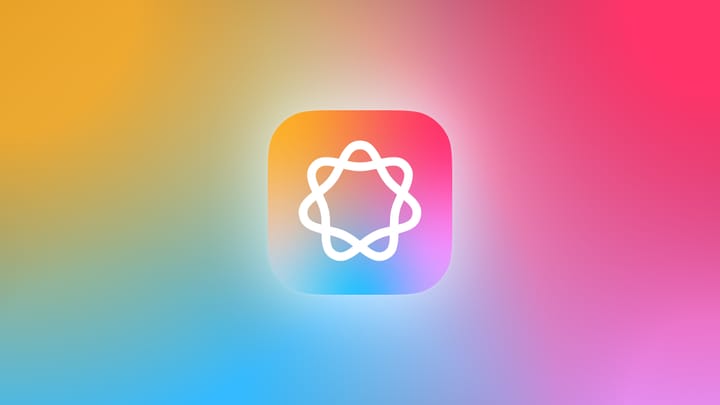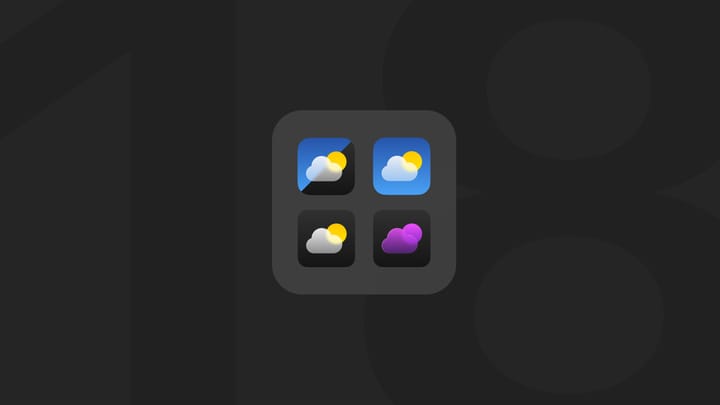How to Share/Record iOS & Android Screen on macOS
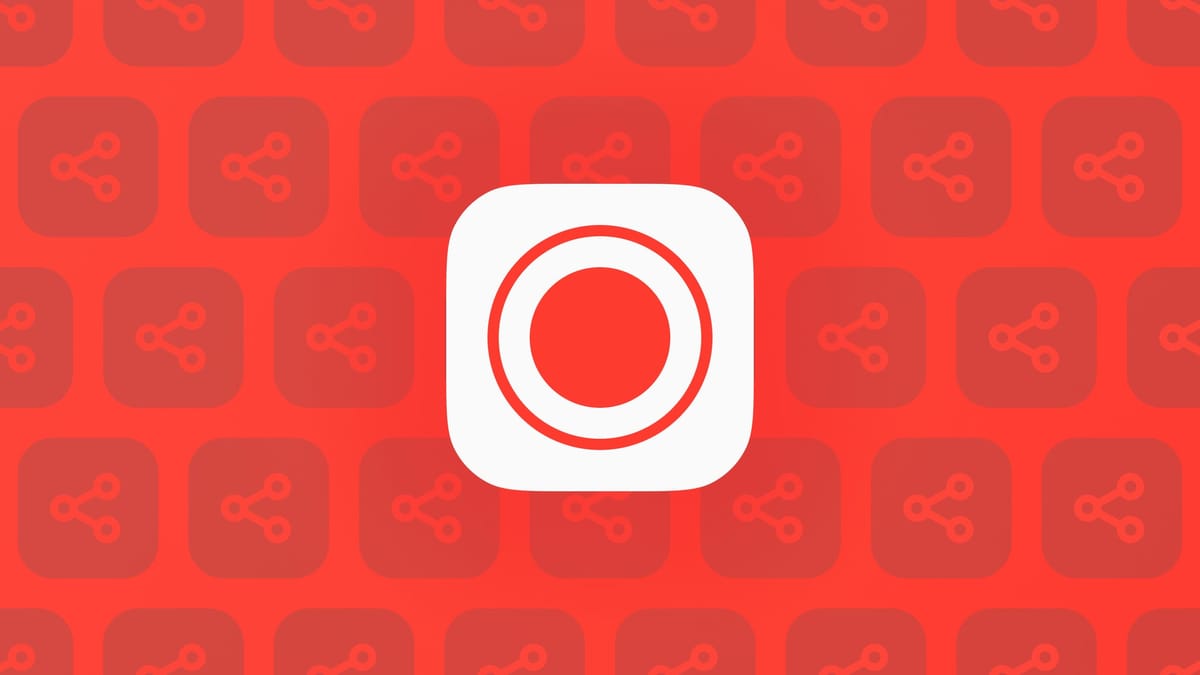
Sharing or recording your iOS or Android device screen on macOS can be useful for various purposes, including demonstrations, troubleshooting, or creating content. Here’s a step-by-step guide on achieving this using macOS with both Android and iOS devices.
Android
Step 1: Download and Install SCRCPY
SCRCPY is a powerful tool for mirroring and controlling Android devices on macOS.
- Download SCRCPY: Visit the SCRCPY GitHub page to download the latest version.
- Install via Homebrew: If you have Homebrew installed, you can install SCRCPY using the following commands in Terminal:
It is necessary to have installed ADB as well:brew install scrcpy
brew install android-platform-tools
Step 2: Connect Your Android Device & Enable Developer Settings.
- USB Connection: Use a USB-C cable to connect your Android device to your MacBook (the steps below can be skipped if USB debugging is already enabled).
- Open your Android device’s Settings.
- Scroll down and tap on About phone.
- Tap Build number 7 times to enable Developer Options.
- Go back to Settings and select Developer options.
- Enable USB debugging.
Step 3: Launch SCRCPY
- Open Terminal: Launch Terminal on your macOS.
- Run SCRCPY: Enter the following command to start SCRCPY:
scrcpy
Step 4: Mirror and Control Your Android Screen
- View Android Screen: A window displaying your Android device's screen will appear on your MacBook.
Step 5: Record Android Screen (Optional)
- Record Screen: Use SCRCPY to record the Android screen by entering one of the following commands:
scrcpy --record=file.mp4
scrcpy -r file.mkv - To record video only:
scrcpy --no-audio --record=file.mp4
Step 6: Additional Features
- Turn Screen Off: You can turn the Android device screen off while mirroring by using:
scrcpy --turn-screen-offscrcpy -S # short version
Or by pressing MOD+o at any time.
To turn it back on, press MOD+Shift+o.
On Android, thePOWERbutton always turns the screen on. For convenience, ifPOWERis sent via scrcpy (via right-click or MOD+p), it will force to turn the screen off after a small delay (on a best effort basis). The physicalPOWERbutton will still cause the screen to be turned on. - To prevent the device from sleeping:
scrcpy --turn-screen-off --stay-awake
scrcpy -Sw # short version
iOS
Start screen recording with QuickTime Player
- USB Connection: Connect your iOS or iPadOS device to your macOS device using a lightning/ USB-C cable.
- Open QuickTime Player: Launch QuickTime Player on your macOS.
- New Movie Recording: From the "File" menu in QuickTime Player, select "New Movie Recording".
- Select Device: Click on the dropdown arrow next to the record button and choose your connected iOS/iPadOS device under the "Camera" and "Microphone" sections.
- Mirror Screen: Your iOS/iPadOS device's screen will now be mirrored on your macOS desktop via QuickTime Player.
- Record Screen: To record the screen, simply click on the record button (red circle icon) in QuickTime Player.
Troubleshooting Tips
- Android:
- If your Android device isn’t detected by Scrcpy, make sure USB Debugging is enabled and that the device is set to File Transfer (MTP) mode.
- Ensure you have the latest Android drivers installed on your Mac.
- iOS:
- If QuickTime doesn’t detect your iPhone, check your cable and make sure that your iPhone is unlocked and the screen is on.
Conclusion
Now you can easily share and record your Android and iOS device screens on macOS using SCRCPY and QuickTime Player. Whether you’re demonstrating an app feature, troubleshooting, or creating tutorials, these methods provide straightforward solutions for screen mirroring and recording. Enjoy exploring these capabilities for enhanced productivity and communication in your development and testing workflows!