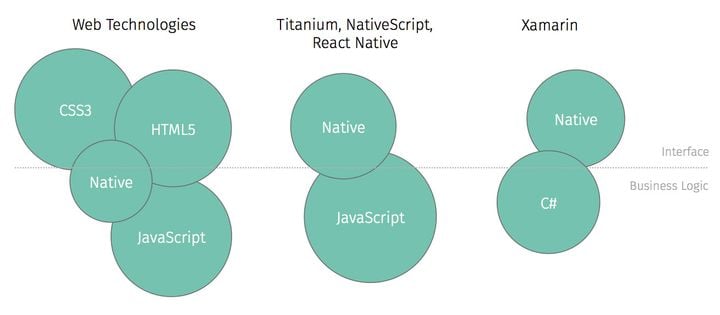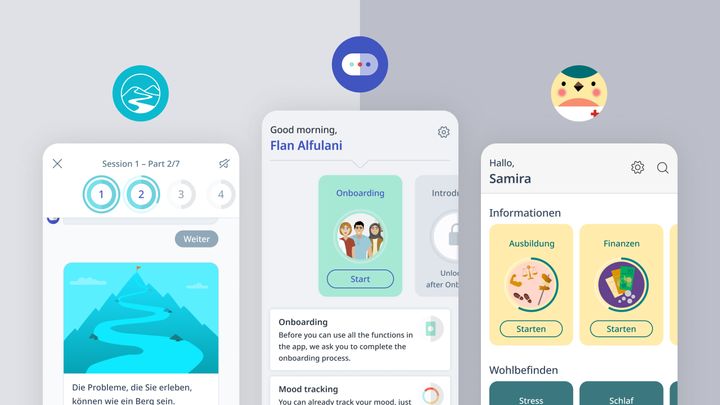How to install alpha- & beta app versions on an Android device – A comprehensive guide
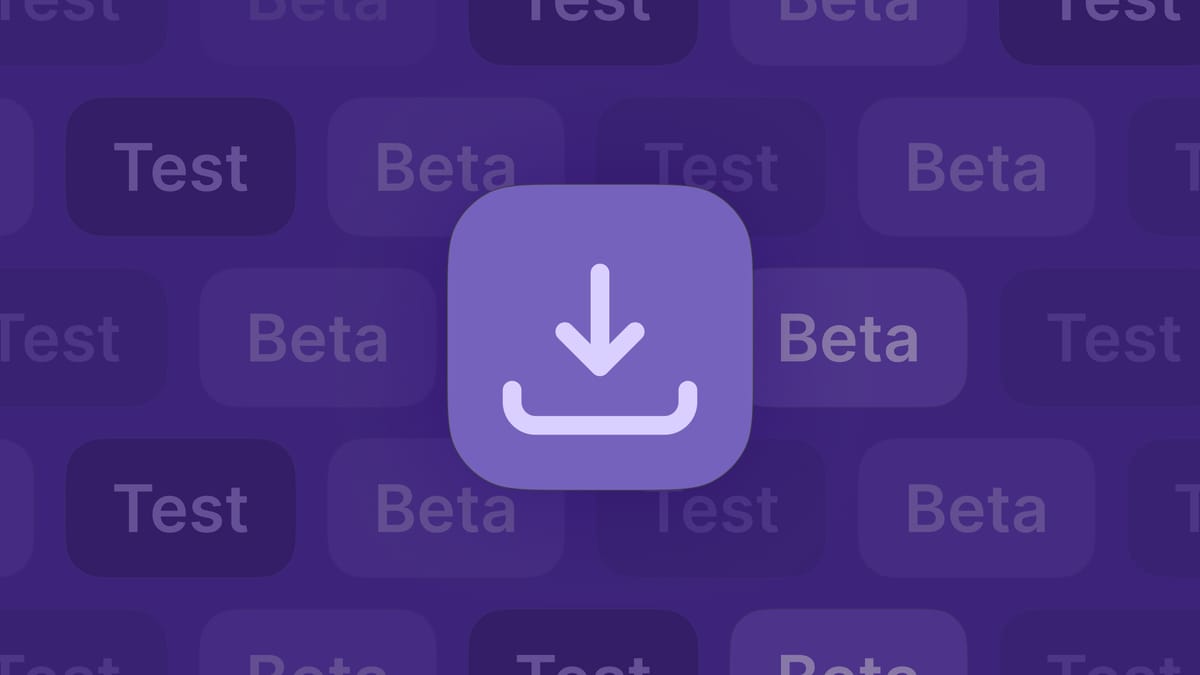
Installing apps on an Android device outside of Google Play Store can be done in various ways, from using the terminal to directly downloading the app file from a browser. This blog post will walk you through three different methods on how to install an app that is not yet released on Google Play Store on your Android device. We will also explain how to enable the installation of unknown apps.
The Scenario
Sometimes it is required to install Android apps outside of Google Play Store. This might be the case if you want to test an alpha- or beta version of an app that is not yet released in Google Play Store or if you want to distribute an app that is not publicly available. To be able to install such apps, let's start by changing some setting on your Android device:
Enabling installation of unknown apps on Android
To install apps from sources other than Google Play Store, you need to enable the installation of unknown apps. Here’s how to do it for Google Chrome (as for Android 14 devices):
Step 1: Open Settings
Open settings on your Android device.
Step 2: Navigate to app settings
Look for the "Apps" option and tap on it.
Step 3: Tap on menu icon
Tap on the menu icon at the upper-right corner.
Step 4: Open "Special access"
In the displayed menu tap on the "Special access" option.
Step 5: Allow installation of unknown apps
Find the "Install Unknown Apps" option and tap on it.
Step 6: Enable the Option
Toggle the switch next to "Chrome" to enable the installation of unknown apps via Google Chrome. Acknowledge the warning message if prompted.
You're done! You have successfully enabled the installation of unknown apps on your Android device via Google Chrome. Now that we've set the foundation for isntalling apps from outside Google Play Store, let's look into three different methods on how to install such apps on your Android device:
Method 1: Installing an app via ADB on MacOS
One of the main ways to install apps on your Android device is through the terminal with an ADB (Android Debug Bridge) command. Follow these steps to get started:
Step 1: Download Android SDK Platform-Tools
Download the Android SDK Platform-Tools file for MacOS from the official Android developer website.
Step 2: Extract the ZIP File
Extract the ZIP file to a desired location, such as your Desktop.
Step 3: Open Terminal
Go to Launchpad and open Terminal.
Step 4: Navigate to the ADB Folder
Enter the following command in the Terminal to browse to the folder where you extracted ADB:
cd /path/to/extracted/folder/
Step 5: Connect your device
Connect your Android device to your Mac using a compatible USB cable. Change the USB connection mode to “file transfer (MTP)”. This step might not be required for every device but is recommended to avoid any issues.
Step 6: Start the ADB daemon
Execute the following command to start the ADB daemon:
./adb devices
Allow USB debugging on your device when prompted.
Step 7: Install the app
Install the app using the following command:
adb install /path/to/extracted/folder/nameofthefile.apk
You're done! The app should now be installed on your device.
Method 2: Installing an app via GitLab
If you have an app build from GitLab, you can directly download and install it on your phone. Here's how:
Step 1: Open GitLab in your browser
On your Android device, open your browser and navigate to GitLab.
Step 2: Log In
Log in with your username and password.
Step 3: Create a direct access link
Create a direct access link to GitLab on your home screen for quick access.
Step 4: Navigate to the project
Go to the desired project where the app build is located.
Step 5: Find the Merge Request (MR)
Look for the MR that contains the app build you want to test.
Step 6: Download and install the app
Download the app file from the MR and install it directly on your device.
You're done! The app should now be installed.
Method 3: Installing an app via Google Drive
If you have an app file saved in Google Drive, you can easily install it on your device. Follow these steps:
Step 1: Download the app file
Download the app file from the MR and save it to your Google Drive account linked to your phone.
Step 2: Open Google Drive
On your Android device, open the Google Drive app.
Step 3: Navigate to recent files
Go to the recent files section and find the app file.
Step 4: Open and install the app
Open the app file, and it will install on your device.
You're done! The app should now be installed.
Conclusion
By following these methods, you can easily install apps that are not released on Google Play Store on your Android device. To safely install apps from third-party sources, it’s crucial to enable installation from unknown sources only when necessary, verify the credibility of the app and its source, and consider using a trusted antivirus or security tool. By following these guidelines, you can enjoy the benefits of third-party apps while minimizing risks to your device and personal data.